LifEasier Developer Guide
Table of Contents
- 1.0 Introduction
- 2.0 Setting Up
- 3.0 Design
- 4.0 Implementation
- 4.1 Adding Lessons, Events, Deadlines
- 4.2 Editing Lessons, Events, Deadlines
- 4.3 Deleting Lessons, Events, Deadlines
- 4.4 Adding Notes
- 4.5 Editing and Deleting Notes
- 4.6 Showing Notes
- 4.7 Undoing Changes Made to Tasks and Notes
- 4.8 Storing and Archiving Notes
- 4.9 Displaying Schedule
- 4.10 Displaying Free Time and Sleep Time
- 4.11 Parsing Commands
- 4.12 Recurring Tasks and Auto Deletion
- 5.0 Product Scope
- 6.0 User Stories
- 7.0 Non-Functional Requirements
- 8.0 Documentation
- 9.0 Testing / Logging
- 10.0 Dev Ops
- 11.0 Glossary
- Appendix A: Guidelines on Manual Testing
- Appendix B: Effort
1.0 Introduction
LifEasier helps Computer Engineering (CEG) students to manage their classes, social events, deadlines and school notes through the Command Line Interface (CLI). LifEasier is developed by a group of CEG students for their CS2101/CS2113T modules.
This Developer Guide documents the design, architecture and instructions for testing. It serves as a reference for developers who will be maintaining or expanding LifEasier in the future.
2.0 Setting Up
The following section will provide information on how to set up LifEasier for development.
2.1 Prerequisites
JDK 11- IntelliJ IDE
2.2 Setting Up the Project
-
Open IntelliJ (if you are not in the welcome screen, click
File>Close Projectto close the existing project dialog first). -
Set up the correct JDK version for Gradle. Click
Configure>Project Defaults>Project StructureClickNew...and find the directory of the JDK. -
Click Import Project.
-
Locate the
build.gradlefile and select it. ClickOK. -
Click
Open as Project. -
Click
OKto accept the default settings.
2.3 Verifying Setup
-
Run
seedu.LifEasier.Mainand try a few commands. If you want to do further manual testing, please refer to this section. -
Run the tests to ensure they all pass. This can be done by executing the command
gradlew buildin IntelliJ’s terminal.
3.0 Design
The following section provides more details on the design and architecture of LifEasier.
3.1 Architecture
This section elaborates on the high-level architecture of the LifEasier application. It provides a brief introduction to each component, and how these components interact with one another. Figure 3.1-1 provides an overview of the architecture.
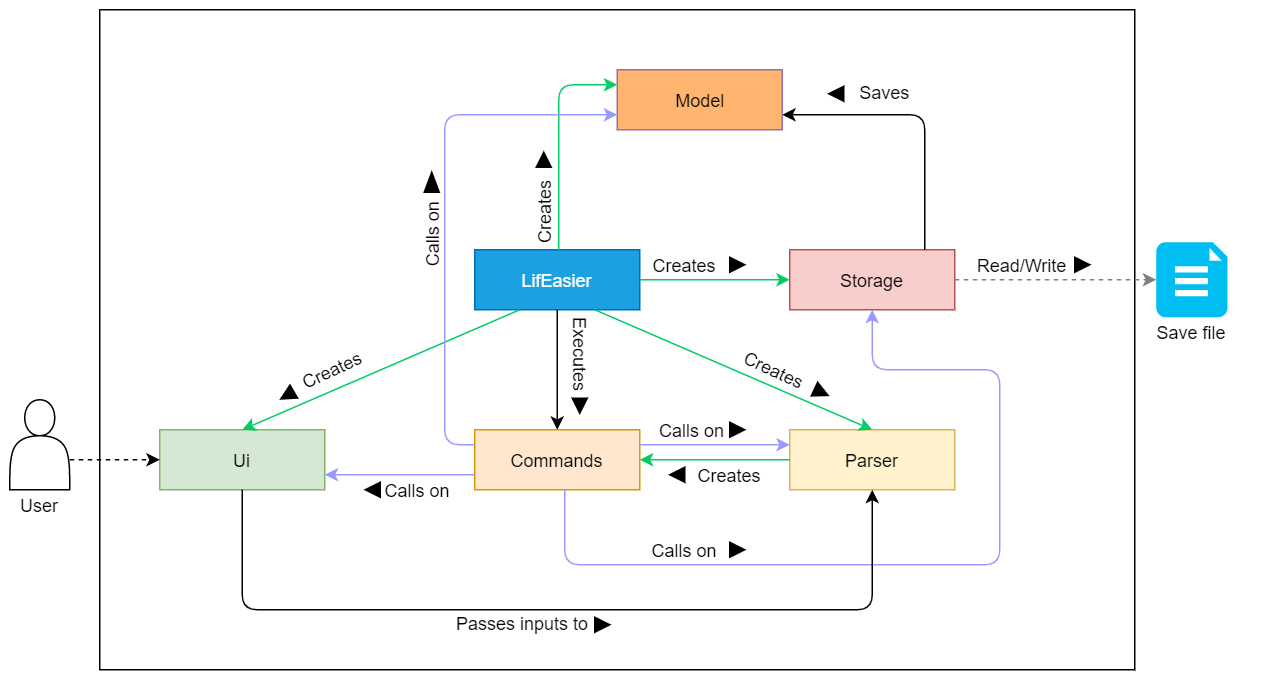
Figure 3.1-1 Architecture diagram for LifEasier
LifEasier is comprised of 7 components, which are listed below together with their functions:
LifEasier: The main class of the application.Ui: Displays messages to the user, and takes in the user’s commandsParser: Understands the user’s commands, and creates the necessary Command objects.Command: Carries out the user’s command.Model: Holds the user’s task and note data in memory.Storage: Reads and writes data from the hard disk.
Each of these components are expanded on in more detail in their respective sections.
Figure 3.1-2 illustrates the Sequence diagram for how each class interacts with one another through an example addDeadline command.
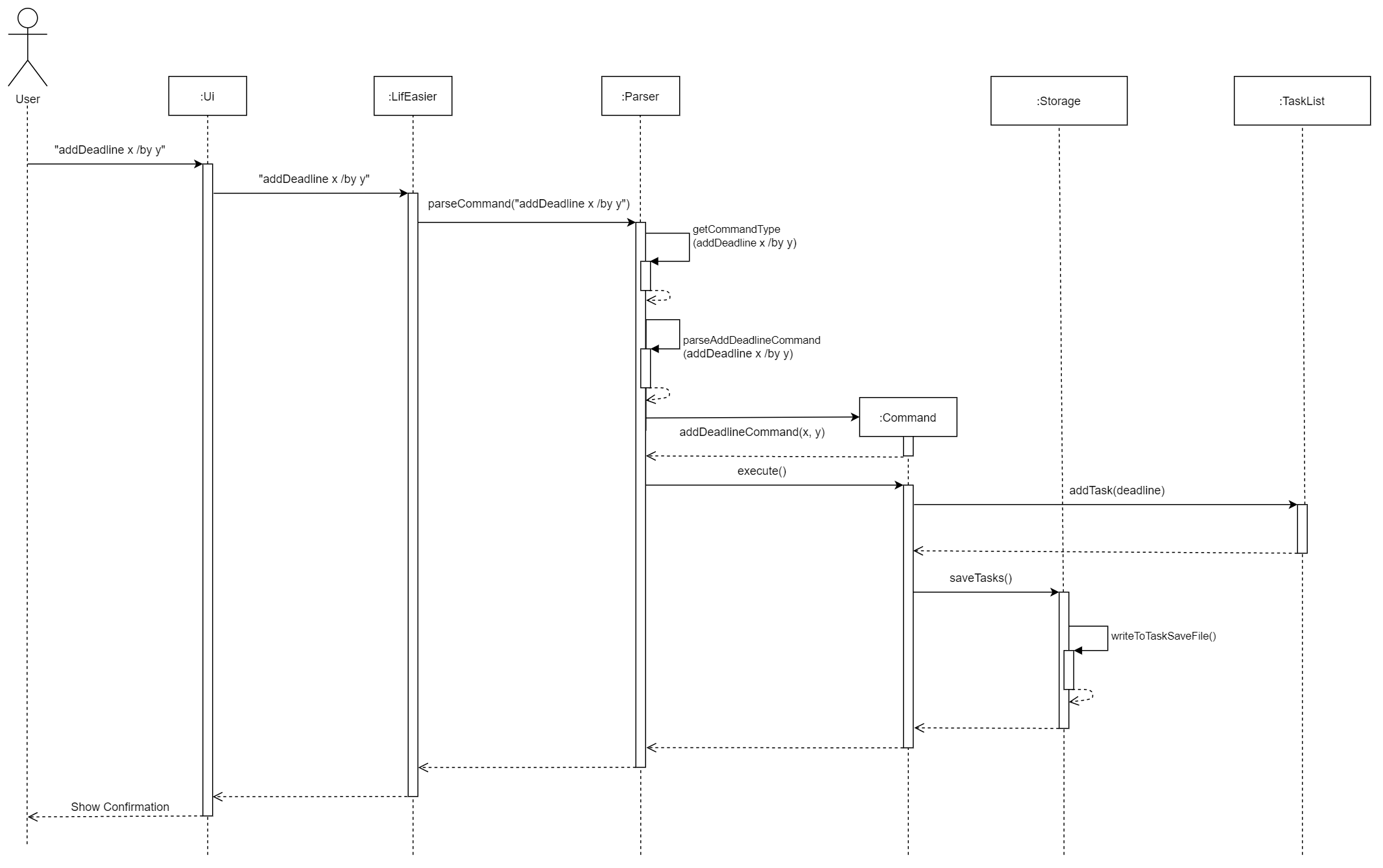
Figure 3.1-2. Sequence diagram of “addDeadline”.
3.2 Components
This section expands on the various components that were first seen in the Architecture section.
3.2.1 LifEasier Component
The LifEasier component is the main class of the application. It initialises all other components,
and is used as the centre of all other components.
3.2.2 UI Component
The UI component reads the user’s inputs and displays messages and content to the user. It consists of 3 classes; a main Ui,
a ScheduleUi and a TimetableUi. The ScheduleUi handles all outputs to do with displaying a user’s schedule.
To do this, it uses the TimetableUi to display a specialised timetable view of the weekly schedule.
The main Ui handles everything else, such as displaying general messages and reading the user’s inputs.
3.2.3 Parser Component
The Parser component takes the user’s inputs from the Ui component, and makes sense of these commands. If the
commands are incomplete, it calls the Ui component to prompt the user for more input until the commands have
the parameters required to execute. Once this condition is fulfilled, it returns a Command object to LifEasier
for the commands to be executed.
3.2.4 Command Component
The Command component consists of an abstract Command class and the many different commands that inherit the
Command class. What is important to note is that each type of command class (e.g. addLessonCommand, showNotesCommand)
implements an abstract execute() method that carries out the command. Figure 3.2.4-1 below shows the classes that
inherit from the Command class.
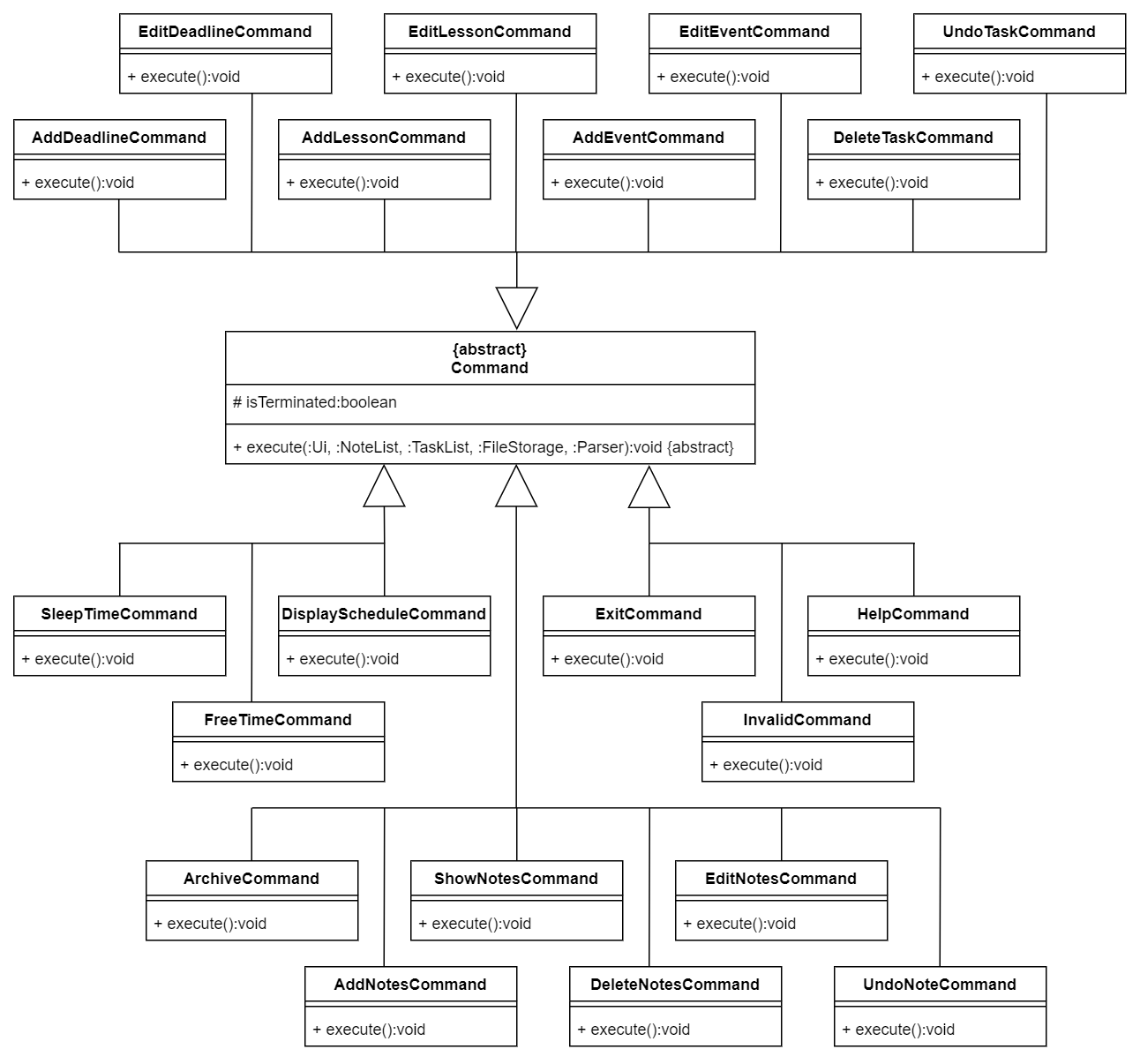
Figure 3.2.4-1: The classes that inherit from the Command class
3.2.5 Model Component
The Model component contains all the user’s notes and tasks in memory. It is comprised of the TaskList, NoteList, TaskHistory and NoteHistory classes.
The TaskList class handles additions, edits and deletions to the user’s tasks, while the TaskHistory class allows users to undo their most recent task edits and deletions.
Similarly, the NoteList class handles additions, edits and deletions to the user’s notes, while the NoteHistory class allows users to undo their most recent notes edits and deletions.
All classes in the Model component interact heavily with the Command component as most commands make use of the user’s tasks and notes.
3.2.6 Storage Component
The Storage component handles saving of the users’ notes and tasks to persistent storage.
It does this after every addition, change, or deletion to the TaskList component or NoteList component.
It also handles the moving of the stored notes to a separate archive file if instructed.
4.0 Implementation
The following section will go into further details on how the different features of LifEasier are implemented.
4.1 Adding Lessons, Events, Deadlines
The addLesson, addEvent and addDeadline commands adds the specific task into the TaskList.
Implementation
Due to the different parameters required by the addition of different types of tasks, each command has a specific intended parameter to be input by the user.
For example, if the user uses the addEvent command, the user will have to input the EVENT_NAME,
START_TIME and END_TIME, whereas if the user uses the addDeadline command, the user will have input DEADLINE_NAME and BY.
When the command is called, the class invokes the TaskList class method to add the specific task to
the TaskList, after which Storage is called to save the updated TaskList to the local save file. Figure 4.1-1 shows the
sequence diagram for the addDeadlineCommand. This sequence diagram is applicable to the other two addEventCommand and
addLessonCommand, with the only difference being in their parameters.
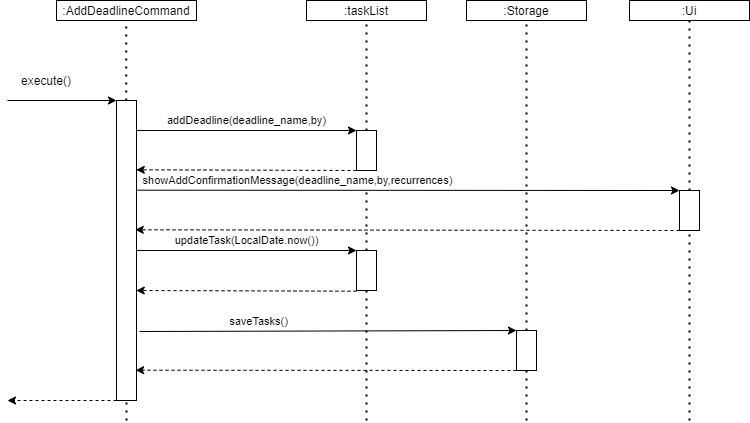
Figure 4.1-1: Sequence diagram for addDeadlineCommand execution
Design Considerations
The success and accuracy of the command is heavily dependent on the values passed to the command by the Parser class.
Thus, checks have to be thoroughly conducted by the Parser class before the Command class is invoked.
4.2 Editing Lessons, Events, Deadlines
The editEventCommand, editDeadlineCommand and editLessonCommand allows the user to edit existing
tasks in the TaskList according to the type of task.
Implementation
These command classes will be invoked when the user inputs the editTask command, followed by
the type of task to be edited.
The user also has an option to input the task’s name, or part of it, after which LifEasier will print out all tasks matching the type, and the user query. If the user chooses to leave that search parameter blank, LifEasier will print out all the tasks of the intended type. The program will then prompt User to input the index of the task to be edited.
Upon receiving a valid index of a task to be edited, LifEasier will prompt the user for the
parameter to be edited - Name or Time.
Upon receiving a valid option of parameter to edit, LifEasier will prompt the user to input
the new descriptions. If the User input is valid according to the required format, LifEasier will print a confirmation
of the edit. The edited task will then be saved by Storage. Figure 4.2-1 illustrates the flow of editDeadlineCommand
through a sequence diagram. The logic of this class remains the same among the different types of Tasks.
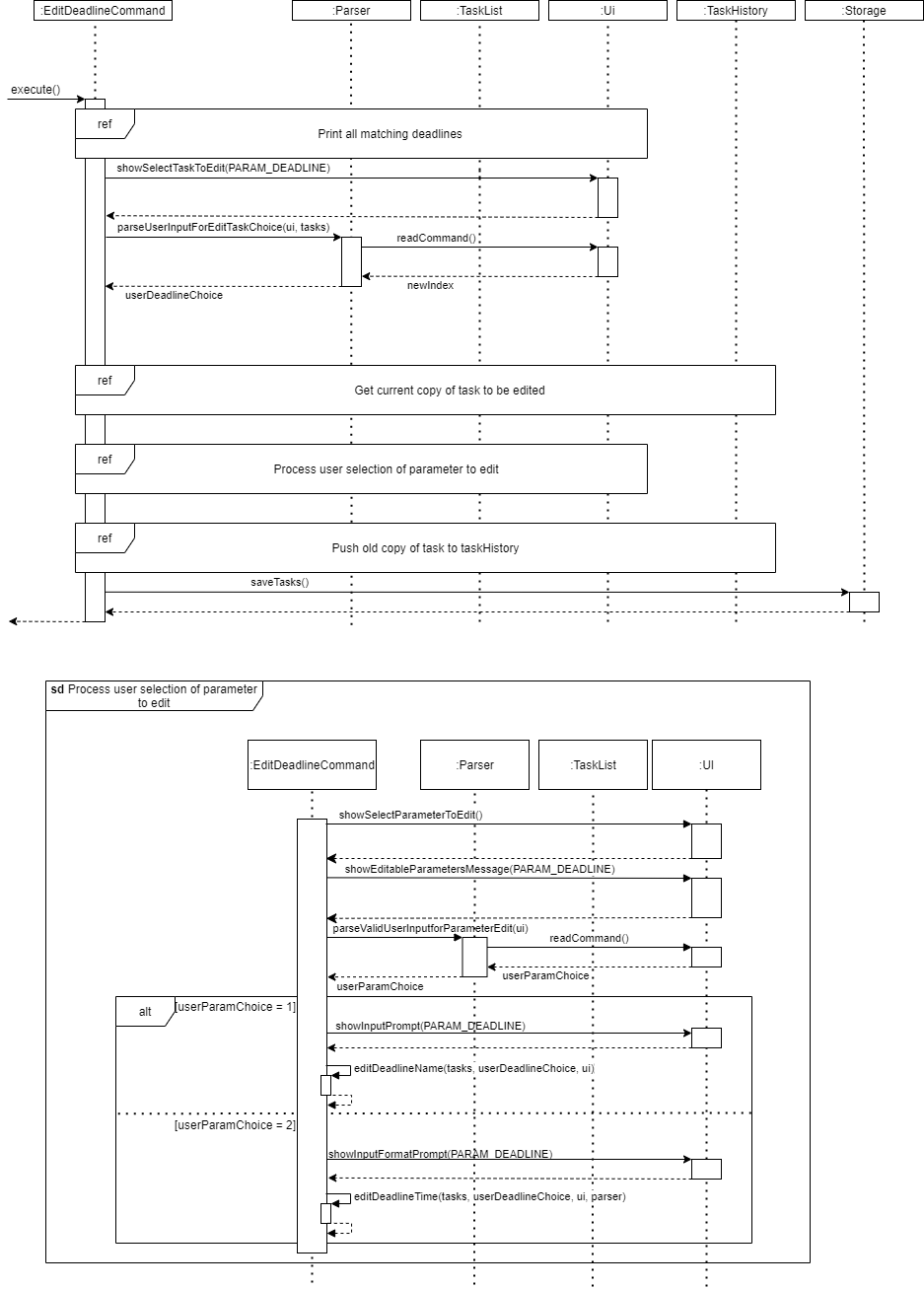
Figure 4.2-1: Sequence diagram for editDeadlineCommand execution
For more information on the reference frames for the getting and pushing of copy of Task, refer to Figure 4.7-1 below.
Design Considerations
Due to the difference in the types of tasks and their parameters, this functionality was designed to guide the user explicitly to ensure accurate inputs and thus efficiency. This will have minimal impact on the efficiency of the program, while improving the quality of use for the user.
4.3 Deleting of Lessons, Events, Deadlines
The deleteTaskCommand allows the user to delete any Task (lesson, event or deadline) from the TaskList.
Implementation
The User first enters the deleteTask command and appends the type of task to be deleted. LifEasier will then print
out the list of tasks of the intended type. For example, when the user inputs deleteTask /type event, LifEasier will
print out all Events in the TaskList.
LifEasier will then prompt the user to select the Task to be deleted by inputting the index of the Task as seen from
the terminal. Before the Task is deleted, a temporary copy of the current state of the Task will be saved by
TaskHistory. The Task is then deleted and LifEasier will print the confirmation of the deletion. The old copy of the
Task will then be pushed to TaskHistory, and the updated TaskList will be saved by Storage. Figure 4.3 will illustrate
the flow of the deleteTaskCommand through a sequence diagram.
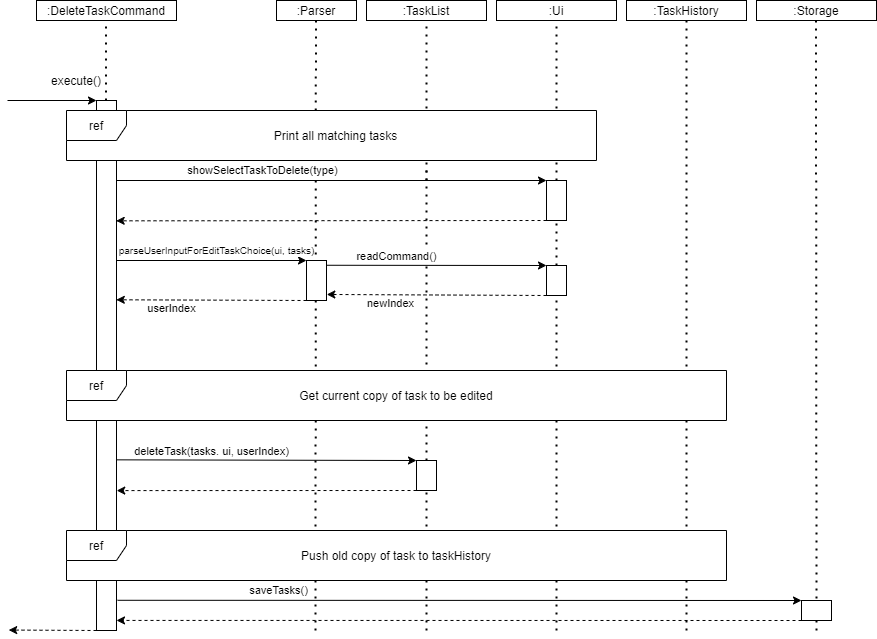
Figure 4.3-1: Sequence diagram for deleteTaskCommand execution
For more information on the reference frames for the getting and pushing of copy of Task, refer to Figure 4.7-1 below.
Design Considerations
The command has to handle separate types of tasks as printing all tasks and forcing the user to look up the whole table
would be impractical in the long run. The enhanced capability with TaskHistory to allow the user to undo any action is
crucial as its initial functionality did not have the ability to restore any accidentally deleted Tasks.
4.4 Adding Notes
The addNotes command adds user’s notes to the NoteList with a specified title and description.
Implementation
The addNotes command first starts with 2 paths: with or without title. If a title is added alongside the
addNotes (i.e. the user inputs “addNotes cats”) then the title is passed on to a method isValidTitle() that would
check for a blank input.
Conversely, if no title is appended, then the system would prompt the user for the title.
Either way, the system would still check for if the user inputs an empty title.
Next, the system would prompt the user for a description. Similar to title, a method checkForEmpty() is called to check
if the user has inputted an empty String.
Finally, if both title and description are of valid input, then the 2 parameters would be added to the NoteList
and passed on to NoteStorage.
Figure 4.4-1 below illustrates the flow of addNotes through a sequence diagram.
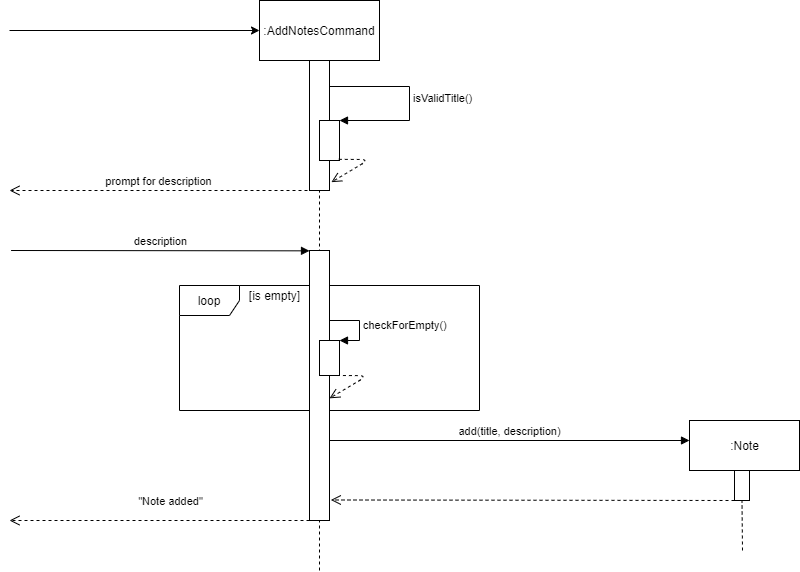
Figure 4.4-1: Sequence diagram for addNotesCommand
Design Considerations
An empty string is defined clearly as a long string of spaces/no string and must not be inputted
by the user, as it affects the usability and searchability of the NoteList. As such, the above checks are implemented to prevent any hiccups by the user.
4.5 Editing and Deleting Notes
The editNotes command allows the user to change the title or description of their notes stored in the NoteList.
The deleteNotes command allows the user to remove the specified notes completely from the NoteList.
Implementation
Below illustrates the steps taken by each command to ensure their execution.
editNotes
checkEmptyList()would be called to ensure theNoteListis not empty before proceeding on with the execution. If an empty list is detected, the command would terminate with a prompt of empty list to the user.- A condition of whether the user has input the title is checked.
- If the user pre-inputs a title, the
findTitle()function would go through the list to find the title. If the input title does not match any of the titles in the list, the command would terminate with a message: “title is not found”. If a match is found, the system prints out the note and asks for which part to edit. In the case of multiple matches, the system would print all matching cases and ask the user to select amongst them. Following the confirmation, aTwould mean editing the title whileDwould mean editing the description. - If the user did not pre-input the title, the system would print all notes currently in the list and ask for
the user to select which note to edit among them. Following the confirmation, a
Twould mean editing the title whileDwould mean editing the description.
- If the user pre-inputs a title, the
- The new edited note would then be passed on to
Storagefor saving.
Figure 4.5-1 illustrates the above steps via a sequence diagram.
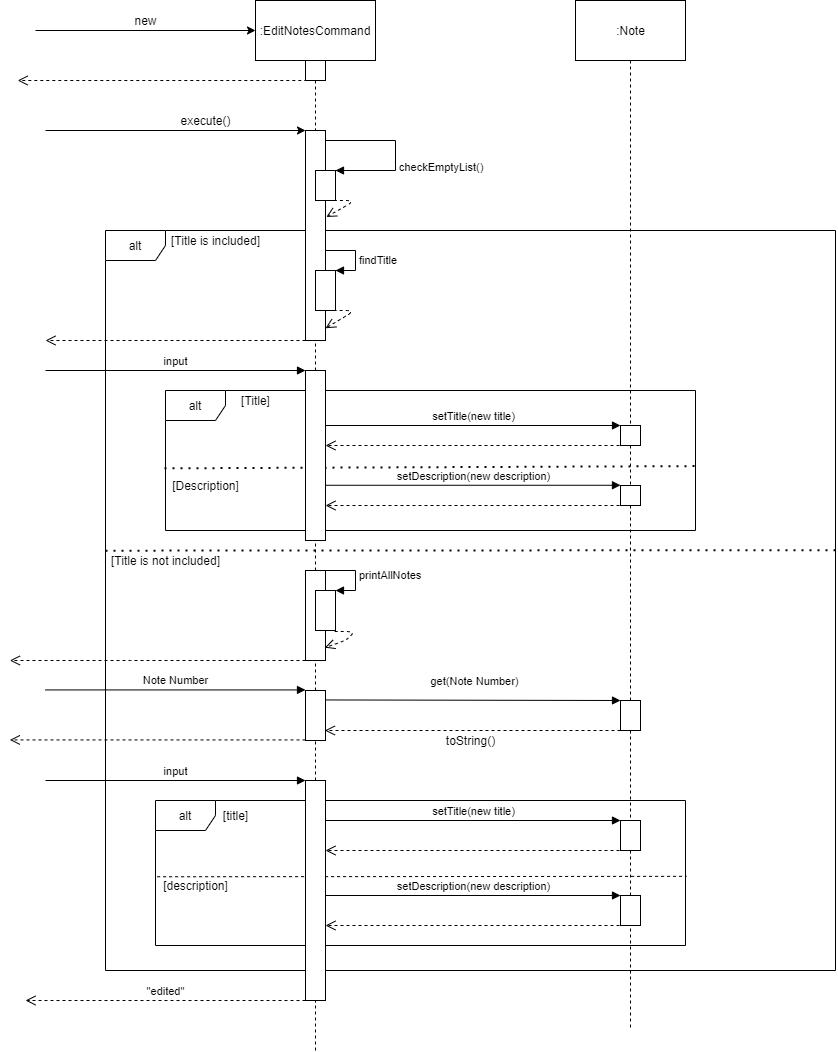
Figure 4.5-1: Sequence diagram for editNotesCommand
deleteNotes
checkEmptyList()would be called to ensure theNoteListis not empty before proceeding on with the execution. If an empty list is detected, the command would terminate with a prompt of empty list to the user.- A condition of whether the user has pre-inputted the title is checked.
- If the user has included a title in the command, the
findTitle()function would go through the list to find the title. If the input title does not match any of the titles in the list, the command would terminate with a message: “title is not found”. If a match is found, the system prints out the note and asks for confirmation for deletion. In the case of multiple matches, the system would print all matching cases and ask the user to select amongst them. After the selection, the corresponding note will be printed out and ask the user for confirmation for deletion. ANwould terminate the command while aYwould proceed to remove the note from the list. - If the user did not pre-input the title, the system would print all notes currently in the list and ask
for the user to select which note to delete among them. After the selection, the corresponding note will be printed out and ask the user for confirmation for deletion. A
Nwould terminate the command while aYwould proceed to remove the note from the list.
- If the user has included a title in the command, the
- The current note list would then be saved by the
Storageclass.
Figure 4.5-2 illustrates the above steps via a Sequence Diagram.
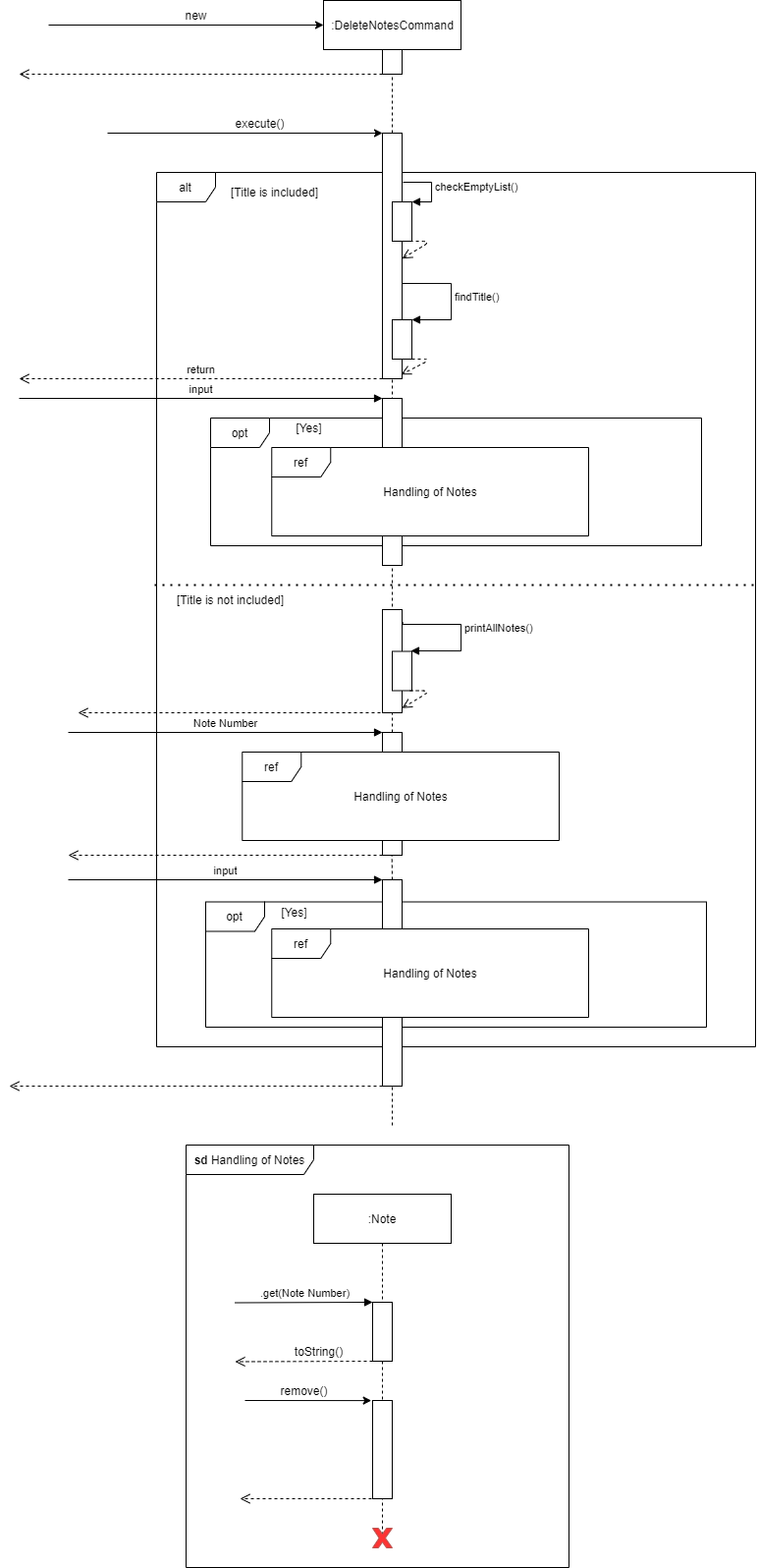
Figure 4.5-2: Sequence diagram for deleteNotesCommand
Design Considerations
- Any number inputs by the user must be checked through to ensure that it is within the available indexes in the list shown.
- The function must deal with incorrect title inputs by the user. The user cannot input a title that is not found in any of the notes nor can he input an invalid title such as an empty string.
- In the event of an empty list, the user cannot delete any more notes from the list. Hence this would result in an exception caught.
4.6 Showing Notes
The showNotes command allows the user to select a note to view.
Implementation
The showNotes command first starts with checkEmptyList() to check if the note list is empty before branching into 2 paths: with or without title. If a title is added alongside
showNotes (ie. the user inputs “showNotes cats”) then the title would be passed on to a method findTitle() that would
look for the titles containing ‘cats’ in the list, before returning the note content with the matching title.
Conversely, if no title is appended, then a whole list of title of the notes will be printed out for selection.
The user would input the corresponding number of the note and it would return the note contents. If there are no matching titles,
then it would return that the title cannot be found.
Figure 4.6-1 illustrates the above steps via a Sequence Diagram.
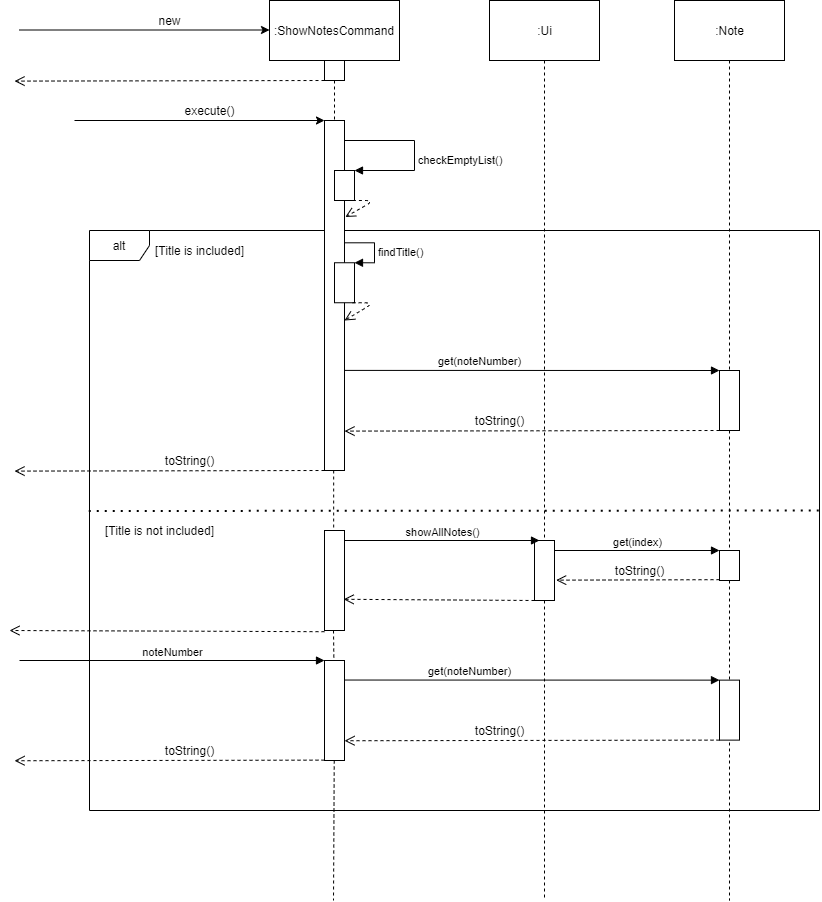
Figure 4.6-1: Sequence diagram for showNotesCommand
Design Considerations
- In the event of an empty list, the user cannot delete any more notes from the list. Hence this would result in an exception caught.
- The function must deal with incorrect title inputs by the user. If the user input a title that is not found
in any of the notes, a
TitleNotFoundExceptionwill be caught. - The user would be continuously prompted for a valid input if he enters an empty string when prompted for an input.
- If multiple notes contains the title, then the user would be asked to input the corresponding number to the note he wishes to view.
4.7 Undoing Changes Made to Tasks and Notes
The undo feature allows the user to undo any changes made to Task or Note objects, particularly edits and deletions.
Implementation
To implement the undo feature, the concept of a stack was used to hold all the history of previous versions of Tasks
or Notes before they are changed.
At every instance where a particular Task or Note is edited or deleted, using commands such as editDeadline,
deleteTask or editNote, a copy of the Task or Note is created as the changes are being made. Every Task or
Note object has an editNumber attributed to it, which is assigned a positive value if it has been edited, and a
negative value if it has been deleted.
The copy made is stored as a new Task or Note object temporarily. Once the edit or deletion is successful, the
copy of the old unchanged Task or Note is then pushed into an array called taskHistory or noteHistory,
which holds all the previous copies of the object.
Figure 4.7-1 illustrates the sequence diagram of the concept above, applied on changes made to a Task. The concept
works in a similar manner for Note objects.
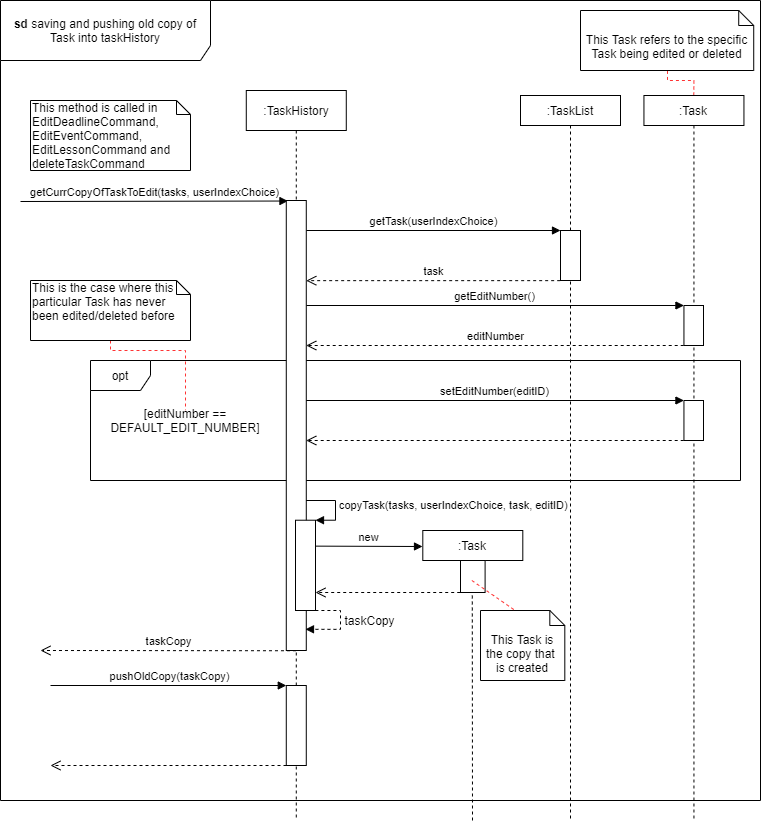
Figure 4.7-1: Sequence Diagram for creating and pushing old copies of Tasks
When the undo command is called, it retrieves the editNumber of the copied Task or Note at the top of the
stack in taskHistory or noteHistory, and iterates through the existing TaskList or NoteList to see which
Task or Note has the corresponding editNumber. If there is a match, the existing Task is replaced with the
old copy, and then the old copy is removed from the Tasklist.
The corresponding confirmation message to be displayed is determined by whether the editNumber is positive or negative.
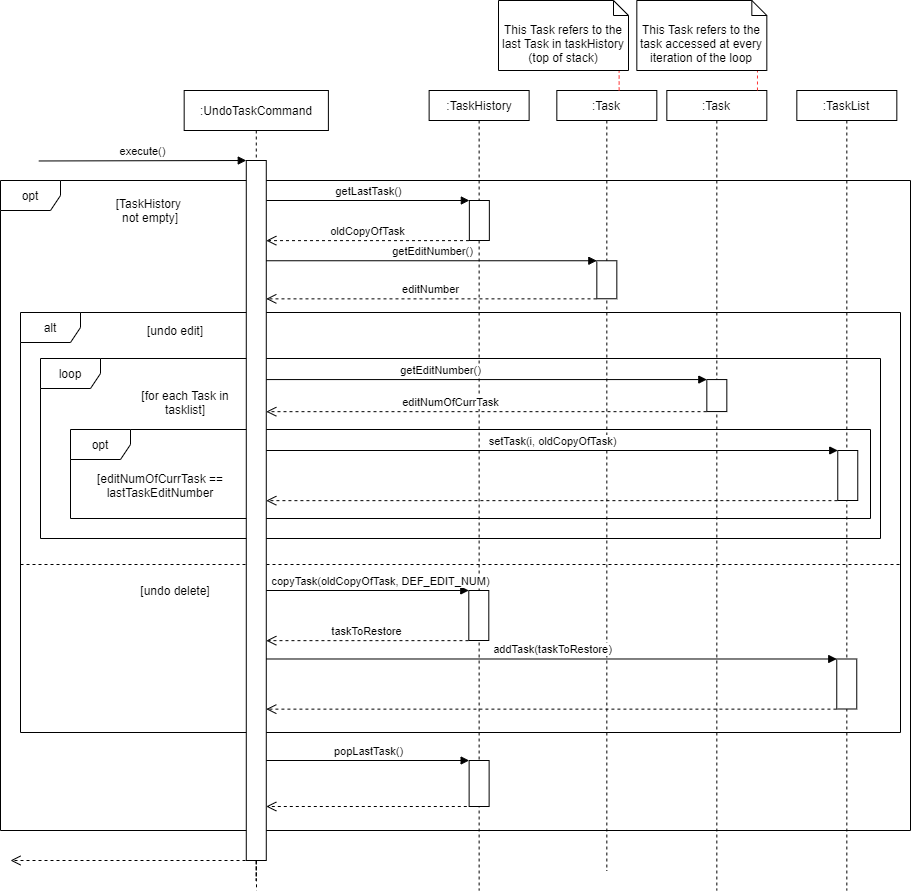
Figure 4.7-2: Sequence Diagram for undoing edits or deletions of Tasks
A new taskHistory or noteHistory is created at every startup of the application. Therefore, the history of any
edits and deletions are only available for the current session. Once the program is closed, all information is discarded.
Design Considerations
To allow for multiple undos on the same Task or Note object, the editNumber of Tasks or Notes that have
been edited before must be checked. If it is anything but the default assigned value (-999999), then its existing
editNumber will be taken and used as the editID for all successive copies made of it. This is to allow the
application to always find the same instance of the Task or Note inside the TaskList or NoteList when
restoring previous versions.
However, multiple undos are only allowed until a particular object is deleted. Because of how each Task or Note only
has one editNumber attributed to it, once it is assigned a deleteID (a negative number), it has to overwrite its
previous (positive) editID. Therefore, if an object is deleted, all other previously stored copies of it in the taskHistory
or noteHistory are discarded. For example, if a particular object goes through edit1 -> edit2 -> delete1 -> edit3, the
user will only be able to undo edit3 and delete1. The copies related to edit1 and edit2 are removed from history.
4.8 Storing and Archiving Notes
The storing and saving of data in the LifEasier app is done automatically after every change such as adding, editing, deleting a component such as a lesson, deadline, event or note. The following section documents how the data storing and archiving system of LifEasier was implemented, followed by the considerations taken during the design of the storage components.
Implementation - Data saving and storing
Figure 4.8-1 shows the simplified class diagram of all the components in the storage package. There are far more methods that exist then as shown in the class diagram. These have been omitted for simplicity.
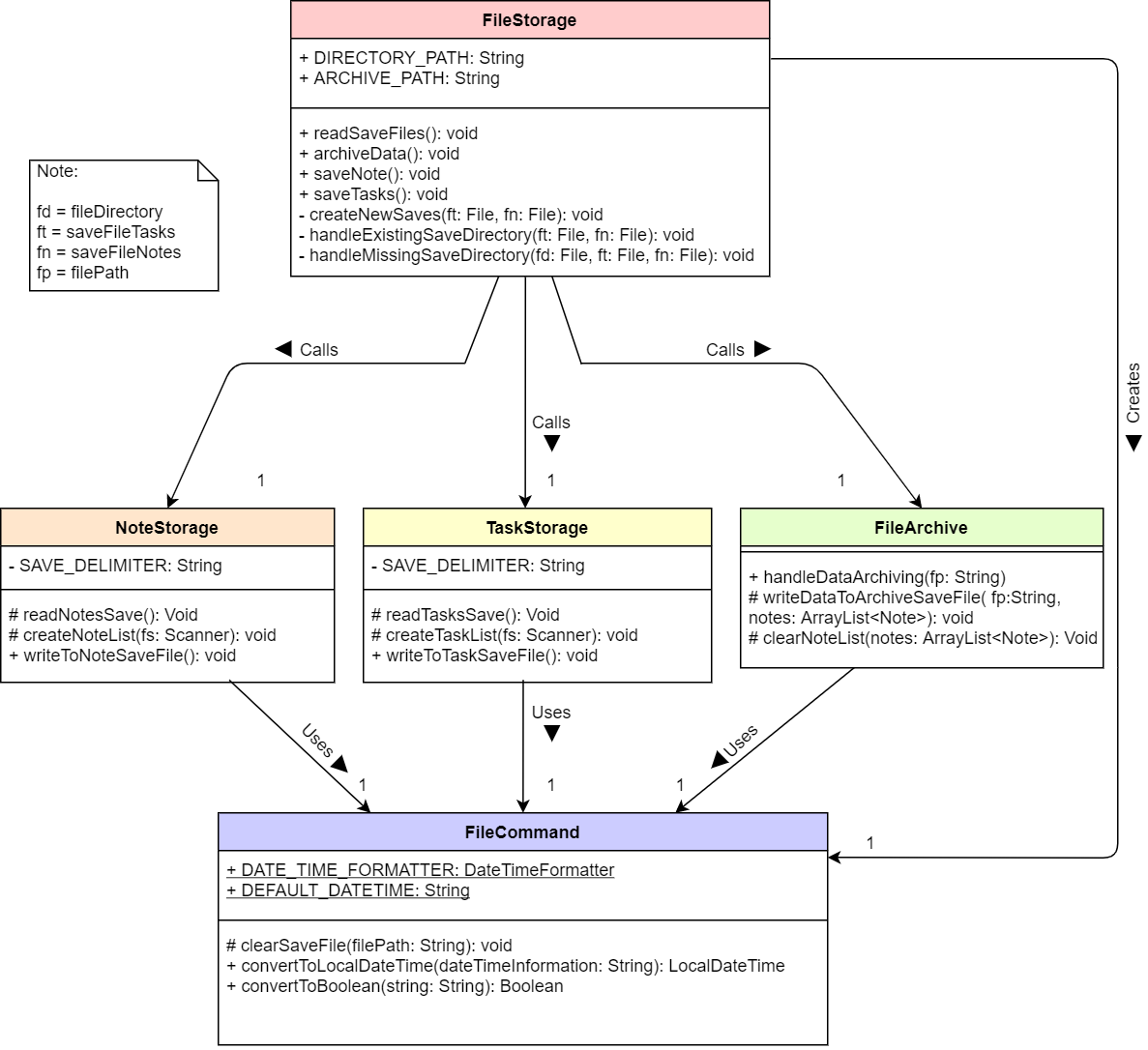
Figure 4.8-1: Class Diagram for all storage components
Figure 4.8-2 shows the sequence diagram of the save data reading process which runs whenever LifEasier is run. Upon app startup,
the main LifEasier class creates a new FileStorage object, which starts the save reading process to load in all the previously stored
data of the user, if available. Else, new save directories and save files are created in the same directory which the LifEasier.jar was run.
Tasks and notes data read from the save file are used to create new Task and Note objects respectively, and added into TaskList and NoteList.
During the creation of the new Task and Note objects, checks are also done on the validity of the module code, logical flow of time (Start time cannot be after end time),
and whether the dates of both times are the same, through the checkForValidSaveInformation() method found in TaskStorage. With the exception of module code, whenever data read
has been deemed as corrupted, an appropriate error will be thrown, and the task will not be added to the program.
The save file will be updated at the end of file reading.
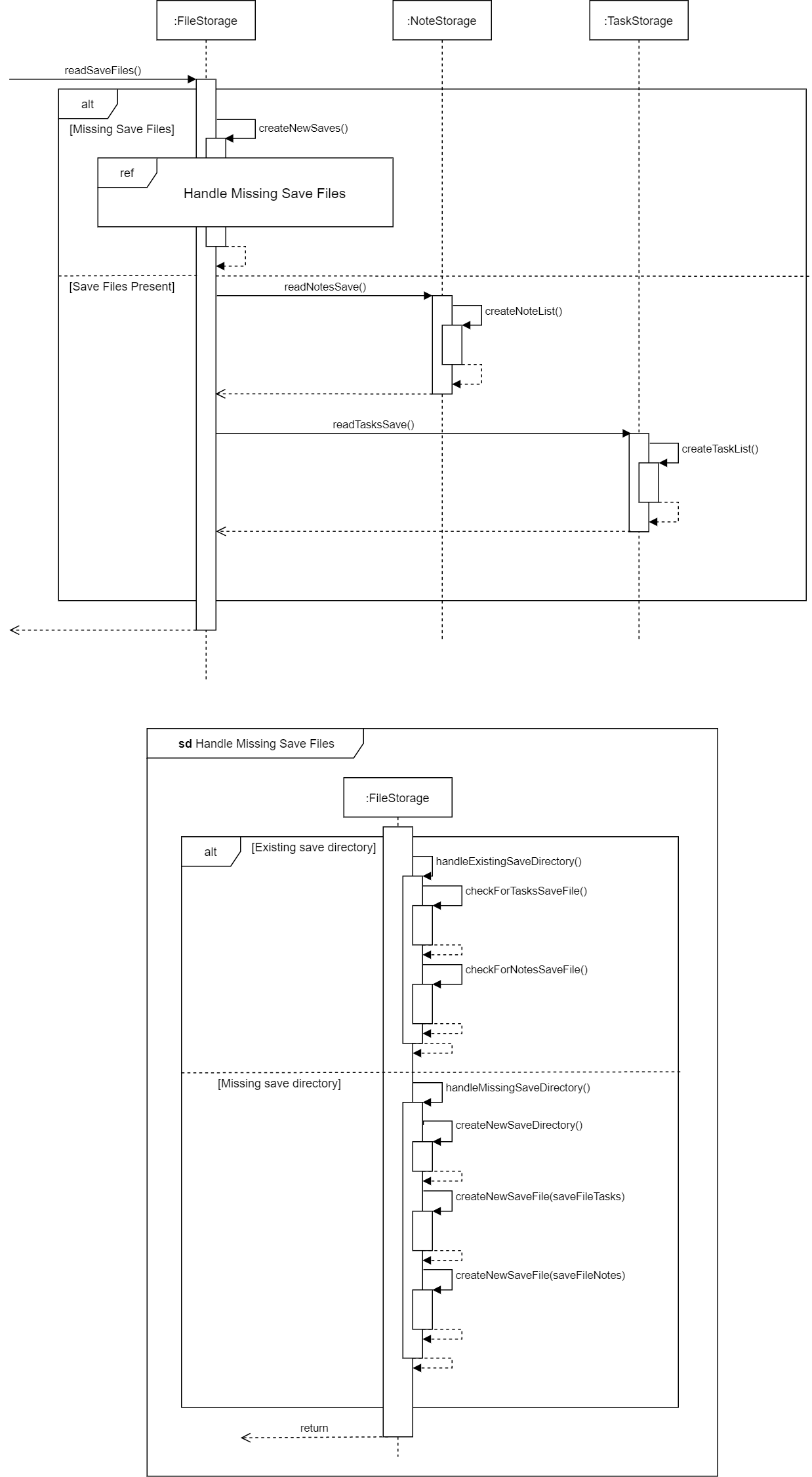
Figure 4.8-2: Sequence diagram for save data reading on startup
By default, the save directory is set as LifEasierSaves under the DIRECTORY_PATH constant found in the FileStorage class.
The names of the tasks and notes save files are passed in as arguments from the main method in the LifEasier class, where the first
argument dictates the resulting name of the tasks save file, while the second determines the name of the notes save file, as seen from the
code snippet in Figure 4.8-3. Save directory names and paths are editable, along with the save file names by changing the values in the locations as stated.
public static void main(String[] args) {
new LifEasier("saveFileTasks.txt", "saveFileNotes.txt").run(false);
}
Figure 4.8-3: Code snippet for where save file names are set
Whenever a new task or note is added, edited or deleted, the saveTask() or saveNote() methods in the FileStorage class is called depending
on whether the changed item was a task or a note, to begin the data saving process. Figure 4.8-4 shows the sequence diagram taken by the program
to save the user’s notes data. The saving process for tasks and notes are implemented in similar ways, with the saving process for tasks
requiring a few more additional steps to correctly convert the tasks’ LocalDateTime information into formatted Strings to allow for more
readable save files. The format in which the LocalDateTime objects are converted to can be found in the DateTimeFormatter object in the
FileCommand class.
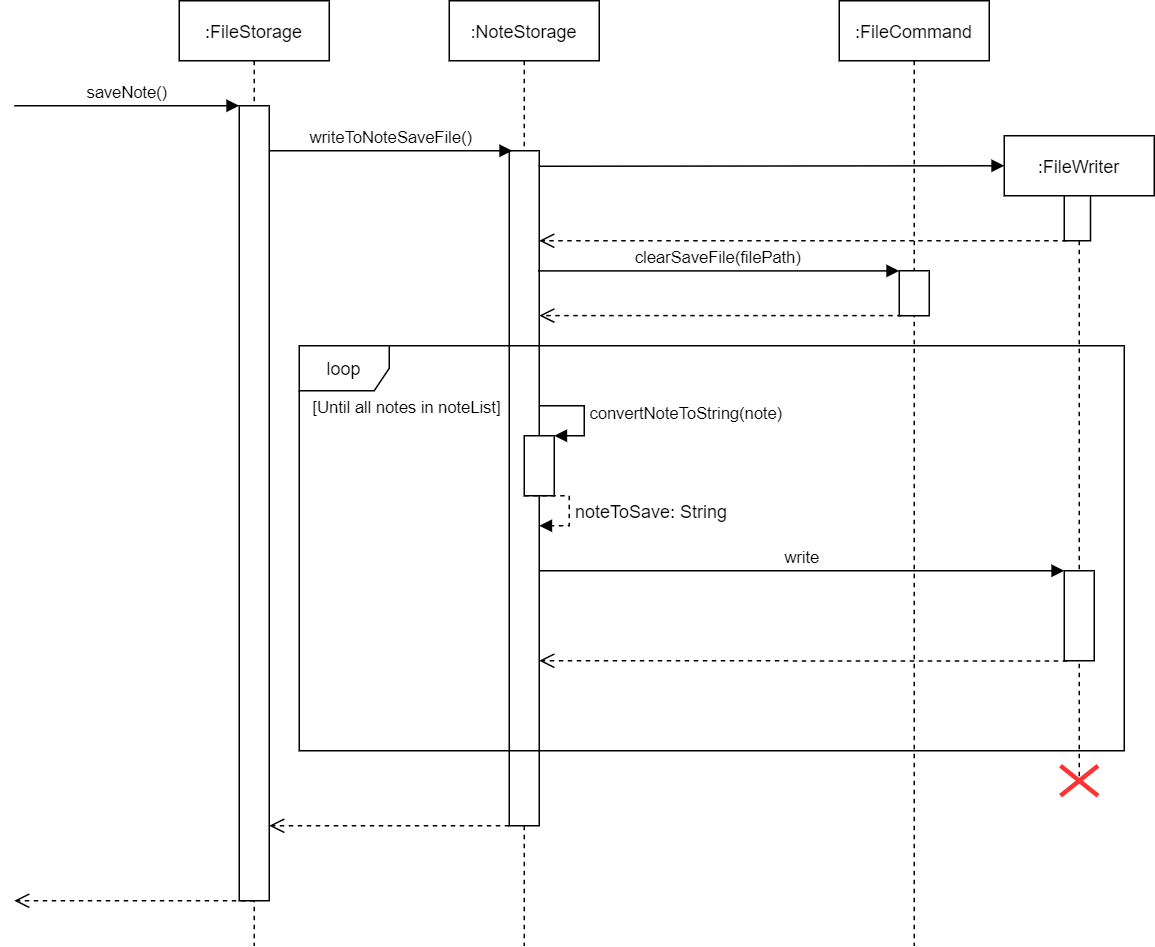
Figure 4.8-4: Sequence diagram for saving of user note data
Implementation - Note Archiving
The archive command immediately moves all currently loaded notes into a newly generated text file in the Archives directory found within the
LifEasierSaves directory. The main code snippet which drives the archive command is shown in Figure 4.8-5.
If no Archives directory is found, it is automatically created. Archive save files are automatically named as the
current date in the DD-MM-YY format, and the time the archive command was run in the HH:mm format, separated by a T. The current save
file for notes will be automatically cleared with the clearSaveFile() command found in the FileCommand class, and the current noteList as well as noteHistory are
cleared. All errors are handled in handleDataArchiving().
public void archiveData() {
File archiveDirectory = new File(ARCHIVE_PATH);
ui.showArchiveStartMessage();
logger.log(Level.INFO, "Start archiving process");
//Create archive directory if non existent
if (!directoryExists(archiveDirectory)) {
createNewDirectory(archiveDirectory);
}
fileArchive.handleDataArchiving(ARCHIVE_PATH);
fileCommand.clearSaveFile(filePathNotes);
noteHistory.clearNoteHistory();
}
Figure 4.8-5: Code snippet for main driver of archive command
The archive command checks for the size of the current noteList before execution, and as such, when an empty noteList is detected,
the archiving process will not be started. Archived notes will not be read by the program anymore and any changes can be made to the created archive save file.
Design Considerations
- In order to ensure users get the best hassle free and user-friendly experience while using LifEasier, saves are automatically done after any change that affects any user added tasks and notes. While the constant clearing and rewriting of the save data whenever a change occurs may affect performance when the save files get larger, it was decided that the convenience of an automatic saving system outweighs the performance costs, and the assurance granted to users that their data is constantly saved without needing their manual intervention.
- Saves were also designed to be stored in simple plain text and easily accessible to users to allow experienced users to modify the save files directly and easily, if required.
- In the event of corrupted or missing data, the
storagecomponent defends and protects the app from potential issues that might arise from reading in this data by throwing exceptions to stop prevent the current data from being read. Any data read up to that point is untouched, corrupted data discarded, and the app will continue to read in the remaining data and run as per normal. Manual intervention from the user is required to remove improperly formatted and/or missing data.
4.9 Displaying Schedule
The displaySchedule command presents the TaskList contents in a timetable format, given that it is specified to
display the full week. Otherwise, it simply displays the day’s schedule for today or tomorrow in a list form in 1 hour intervals,
with the Task items sorted by (starting) time. Figure 4.9-1 below provides the sequence diagram for the logic.
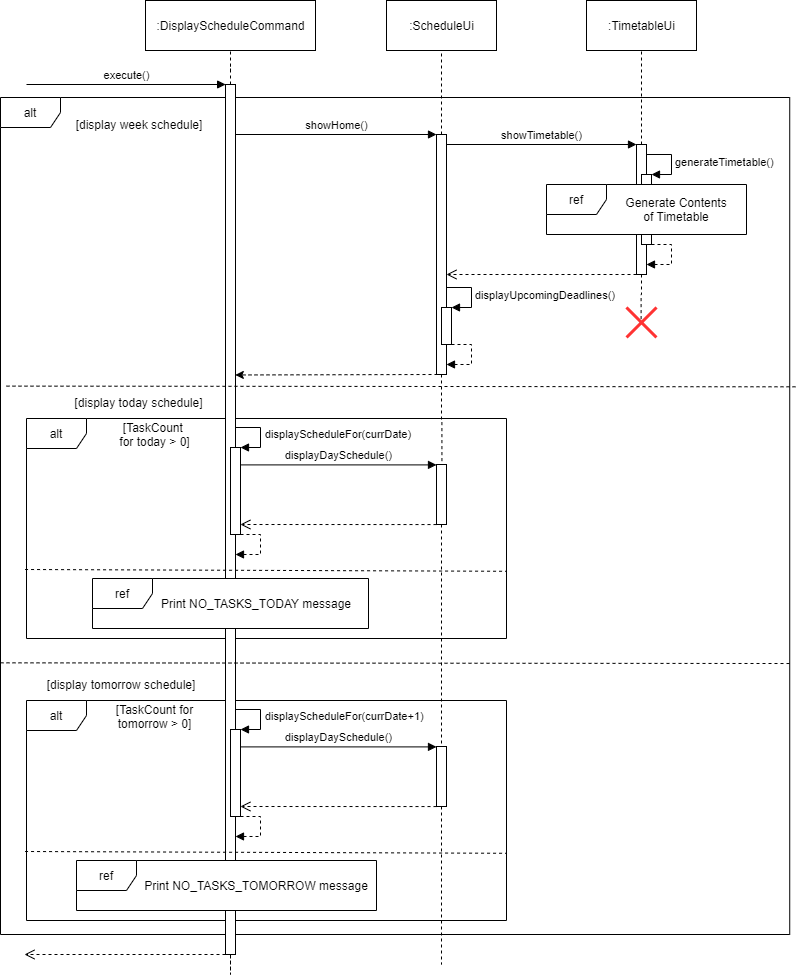
Figure 4.9-1: Sequence diagram for displaying week or day schedule
Implementation
The timetable is structured in such a way that the first column always starts with the schedule of the current day, followed by that of the next 6 days. This is so that the user always sees 7 days ahead, rather than a typical fixed format (e.g. from Monday to Sunday).
Changes to the timetable are updated at every call of the showTimetable() method, which first involves the generation
of the timetable by loading the contents of the TaskList into it, then printing it row by row.
The timetable is modelled using an ArrayList, with each entry containing a row of the timetable as a string. The
individual cell entries of the timetable are collected by iterating through each day, each time slot and then through
the TaskList to see which tasks fall on that particular day and are held during that particular time slot.
The cell entries which fall on the same time slot and hence the same row, are collected into an array and formatted into
a string, before it is finally added to the ArrayList of timetable rows.
Design Considerations
- To ensure that the displayed timetable is easy to read and offers a quick view of the user’s schedule, especially that
of the current day, the timetable is not made to be fixed. The display schedule commands must thus iterate through the
entire
TaskListevery time it is called, in order to arrange theTasksaccordingly and update any changes. - Because of the way the timetable time slots increment on an hourly basis, functions were implemented to ensure the
timings of
Taskswere rounded to the hour. This was an intentional design choice to keep the timetable neat and not overloaded with too many details.
4.10 Displaying Free Time and Sleep Time
Implementation
The freeTime command displays to the user their longest block of free time for that day. The sleepTime
command displays to the user how much time they have available to sleep based on that day’s and the
next day’s schedule. Both commands are implemented similarly. They both find the longest uninterrupted block
of free time within a certain time period by checking if individual hour-long time blocks in this time period
are free. The commands then use the start and end time values found to calculate a duration, and pass all
three values to the Ui to display to the user. Figure 4.10-1 shows the sequence diagram for the freeTimeCommand,
and Figure 4.10-2 shows the sequence diagram for the sleepTimeCommand.
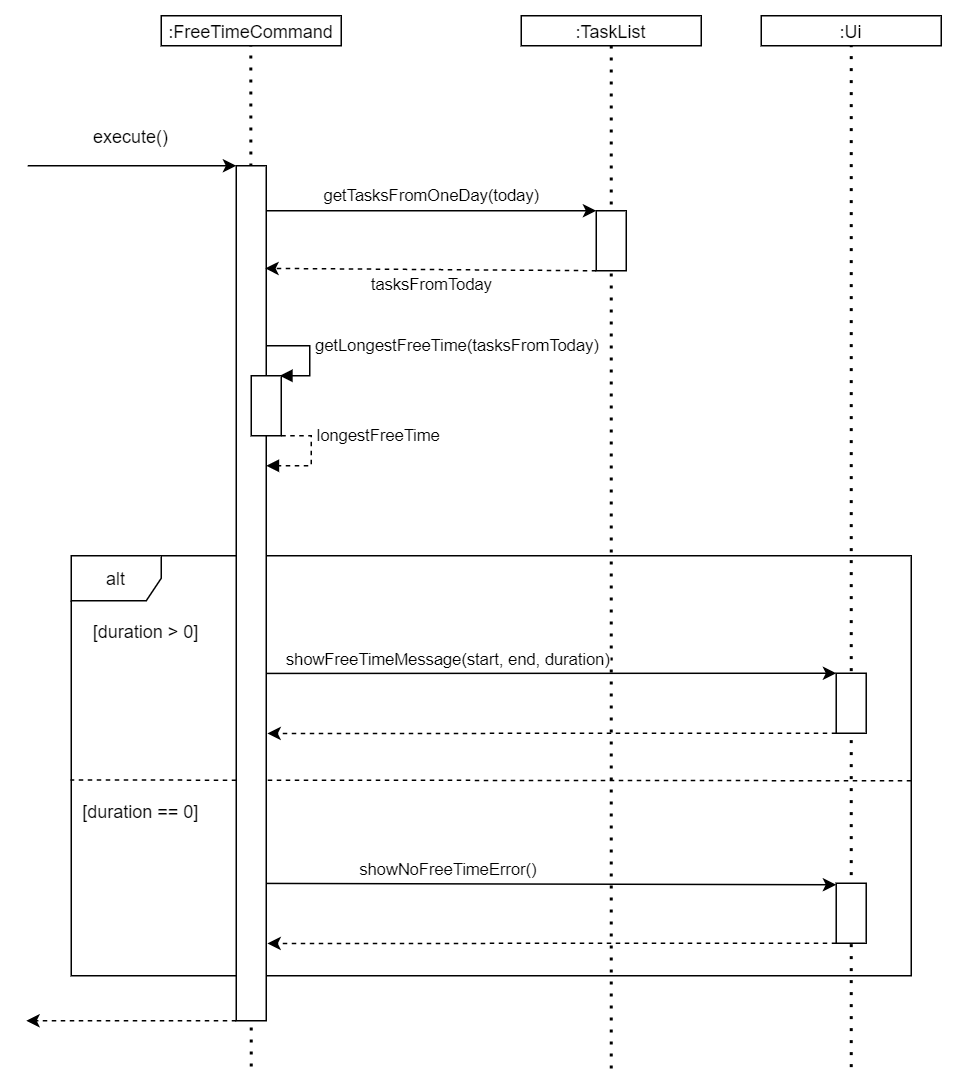
Figure 4.10-1: Sequence diagram for freeTimeCommand execution
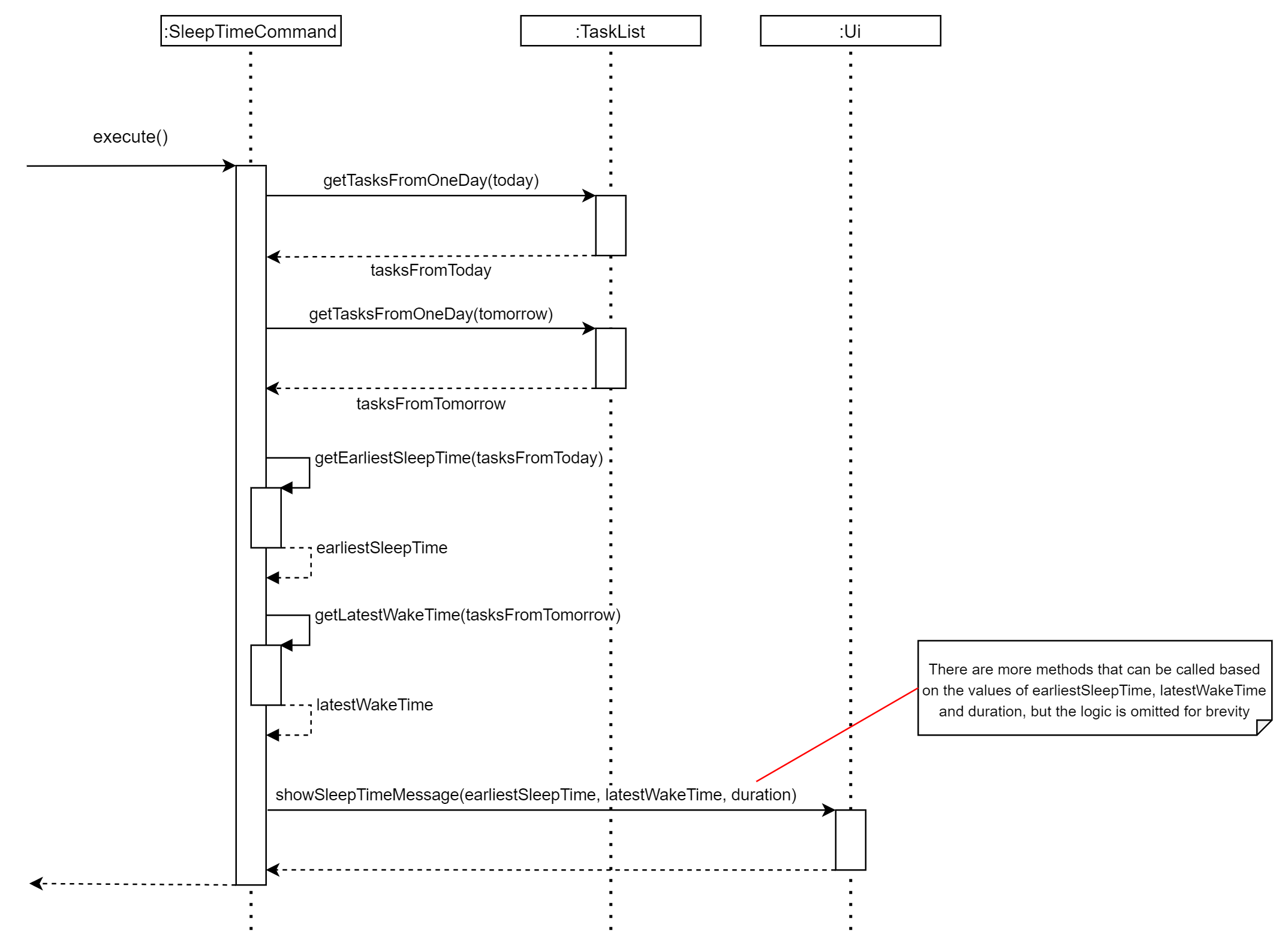
Figure 4.10-2: Sequence diagram for sleepTimeCommand execution
Design Considerations
- Due to the fact that
Tasksin theTaskListare unsorted, thefreeTimeandsleepTimecommands must iterate through the entire list every time to check if a particular time slot has nothing scheduled. This corresponds to a time complexity of O(N). This was chosen as the way to implement this function as the size ofTaskListis relatively small. As such, the repeated iteration would not result in significant impacts on LifEasier’s speed performance. - The functions also only provide an accuracy resolution which is rounded to the hour. Similar to the
displaySchedulecommand, this was an intentional design choice to not overload the user with too many unnecessary details.
4.11 Parsing Commands
The Parser determines what command is to be executed given by the user input. If the user input does not match any of
the specified commands, an unknown command message would be returned.
Implementation
The type of command is determined by the parser passing the first word of the input into a switch statement.
If it matches with any of the cases, the corresponding parse command would be executed. Otherwise, it would
return an invalid command.
The corresponding parsers would check whether all parameters are inputted before initialising their respective commands.
This is done by checking the user input for any missing parameters (/code, /from, etc.), and appending any of these missing parameters into a new string with all the parameters present.
With the required parameters filled, the parser would then initialise the respective command.
Design Considerations
The user cannot input an empty string as a parameter. This would avoid issues of invalid parameters passing on to the commands, which can result in errors in the program. As such, checks are done on the user input.
4.12 Recurring Tasks and Auto Deletion
Implementation
Every time a new Task is added and when LifEasier starts up, it automatically updates the dates of recurring Tasks, and deletes Tasks that are
in the past and no longer set to repeat. On startup, LifEasier performs this step after loading the tasks and notes from the
save files into NoteList and TaskList. It does so by iterating through the list, and checking the start variable
of each task. If the date of start is before the current date, the recurrences variable is checked. If
recurrences == 0, the task is deleted. Else, the task’s date is moved forward by 1 week and recurrences is
decremented by 1 until the date of start is on or after the current date, or recurrences hits 0.
Design Considerations
LifEasier only updates tasks on startup, and when new tasks are added. This was done intentionally to ensure that each command does not take too much time to run. However, if a user keeps LifEasier open over the course of a few days without adding any new tasks to their schedule, they might need to restart it to ensure that their tasks are updated.
5.0 Product Scope
This section highlights the scope of LifEasier, particularly the features that characterise it and who it is made for.
5.1 Target User Profile
NUS Computer Engineering students who:
- struggle with keeping track of classes and deadlines.
- frequently juggle their time between school and personal interests.
- face difficulty keeping track of their school notes.
- are comfortable using the Command Line Interface.
5.2 Value Proposition
LifEasier is a timetabling application with added abilities to allow users to add their own reminders and social events. It is designed to help students keep track of everything that they need to do. The application can help them take down and organise their notes as well.
This will make their lives easier as they can more accurately keep track of what they are supposed to do, and what they have already completed.
6.0 User Stories
This section gives some examples of what users might want to be able to do on LifEasier.
| Version | As a … | I want to … | so that I can … |
|---|---|---|---|
| v1.0 | first time user | be able to access help to see what commands are available | learn to use the app. |
| v1.0 | student | be able to add additional classes to the timetable | create my timetable with the relevant information. |
| v1.0 | student | be able to take down notes and have them organised | have an easy way to take down notes during lectures. |
| v1.0 | forgetful student | be reminded of my upcoming deadlines | be on time for all my deadlines. |
| v1.0 | frequent user | know what I have going on for the day and when | I can have some motivation to start the day right. |
| v1.0 | frequent user | be reminded of my regular weekly activities | keep track of the time I need to prepare for classes/homework. |
| v1.0 | intermediate user | be able to enter detailed information into command | the app can help keep track of more details for me. |
| v2.0 | student | be able to tell how much free time I have in the day | time manage my activities better. |
| v2.0 | forgetful student | schedule one time events according to my timetable | avoid manually deleting events from the calendar when they are over. |
| v2.0 | tired student | be able to tell how much sleep I can get | plan my sleep schedule and be less tired. |
| v2.0 | lazy user | edit my events and classes as they change | avoid having to delete and add them again. |
| v2.0 | disorganised user | have the application recommend me the time I can do my personal stuff | avoid spending too much time planning. |
| v2.0 | frequent user | have a way to edit the notes I have taken | update any additional information in the future. |
| v2.0 | frequent user | be able to have quick access to all related notes of a subject | will be able to revise more efficiently. |
| v2.0 | intermediate user | set recurring events / classes | avoid having to repeat multiple commands for the same thing. |
| v2.0 | long time user | be able to store/archive different semester schedule and notes | show it to my descendants. |
| v2.0 | experienced user | have a way to delete unwanted tasks | remove clutter. |
7.0 Non-Functional Requirements
- The application should work on any mainstream OS that has
JDK 11or above installed. - The application has to be lightweight and can be used on a device with storage issues.
- The application does not end abruptly when invalid inputs are passed into the application.
- The file size of the application is below 100MB.
8.0 Documentation
Apart from the User Guide and Developer Guide managed under the/docs folder, there are also separate PDF versions maintained.
However, the versions available in the /docs folder should be the most updated.
The project uses GitHub Pages and Jekyll to generate formatted static websites to host the User Guide and Developer Guide.
9.0 Testing / Logging
The project makes use of Gradle and JUnit5 for testing. There are two ways that tests can be run, which are elaborated
below.
- Using the IntelliJ
JUnittest runner: To test the entire project, navigate to thesrc/test/java/seedu.lifeasierfolder and right click on it, and selectRun Tests in ‘seedu.life…’. The option to run tests with coverage is also listed.To run tests on a particular subset, you can right click on any test package, test class, or test method and selectRun. - Using
Gradle: In the terminal, run the commandgradlew clean testfor Windows, or./gradlew clean testfor Mac and Linux. This will run all tests.
The project uses the java.util.logging package for logging. Each class uses its own Logger object to log the
necessary messages. Logging can be enabled or disabled through the use of the logging boolean when calling
the LifEasier.run() method. Setting showLogging to true will enable logging, and setting it to false will
disable logging.
The project also has the option to make use of the text-ui-test folder to perform IO redirection tests.
However, this option is not currently recommended due to the hassle of configuring these tests to work with save files which might change every iteration of testing.
A very simple skeleton IO redirection test is currently implemented.
10.0 Dev Ops
The project uses Gradle for build automation and dependency management. More information on how to use
Gradle can be found here.
The project also uses Github Actions for Continuous Integration (CI). The configurations file can be found in
the .github/workflows folder. No actions regarding configuration are currently required, but this file can be
edited in future to change the configurations if necessary.
11.0 Glossary
The following section will give the definition of some commonly used words in LifEasier.
- taskList - An array list of
Taskobjects used by LifEasier to temporarily store lessons, events and deadlines while the program is running. - noteList - An array list of
Noteobjects used by LifEasier to temporarily store current notes while the program is running. - Task - Refers to Lessons, Events and Deadlines
Appendix A: Guidelines on Manual Testing
Refer to the LifEasier User Guide here, for the setting up/quick start guide and to view more detailed information of all usable commands.
After launching the LifEasier app, the tester can run the help command to display the list of available commands.
The following are some sample commands to add new tasks and notes into LifEasier. Please note that some commands are partial commands, where incomplete command parameters are allowed. Please refer to the user guide linked above for more information on which commands support partial commands.
Please also note that all commands listed here should work. If they work as expected, the expected output will mostly be coloured green.
addLesson /code CS2113T /date 28-10-20 /time 14:00 /to 16:00 /repeats 10addLesson /code CS2101addEvent CS2101 Presentation /date 30-10-20 /time 09:00 /to 12:00 /repeats 5addDeadline Buy some Bread /by 31-01-20 22:00 /repeats 0addNotesaddNotes Cats are the best!
Use the following commands to test the display schedule function:
display weekdisplay todaydisplay tomorrow
To view currently saved notes, you can use either of the following commands.
showNotesshowNotes Cats
All tasks and notes are editable. Use the following sample commands to test the implemented edit feature.
editLesson CS2113TeditEvent CS2101 PresentationeditDeadline Buy some BreadeditNoteseditNotes Cats
LifEasier sports an undo function, which allows you to undo edits and deletions made to tasks and notes. At any point, feel free to try out the undo command after an edit or delete has been made. Use the following sample commands to test the undo feature.
undo taskundo note
Once again, use the display and showNotes commands to view the updated tasks and notes contents. At any point, feel free to quit the app using exit and relaunch the app to view that LifEasier has saved all input data.
Test deletion of tasks and notes with the following commands.
deleteTask /type lesson /CS2113TdeleteTask /type eventdeleteNotesdeleteNotes Cats
Use the following command to archive all currently loaded notes.
archive
Now, when showNotes is used, there should be no notes listed. Navigate to the LifEasierSaves directory created in the same folder as LifEasier.jar was run, to find the created Archives directory. Your archived notes will be found in the created text file named corresponding to the date and time the archive command was run.
To show free time and sleep time, use the following commands.
freeTimesleepTime
Following the above path for manual testing will bring you through all the features implemented in the current version of LifEasier. Please feel free to try out other combinations of inputs to fully test the program.
Appendix B: Effort
On average, the development team met up twice a week to merge finished work, bug test, and do minor bug fixes before continuing to discuss design moving forward, new features to be implemented and handing out new issues.
Overall, the average individual effort was higher than that of the individual project. This is because we underestimated the difficulty of working in a team, and the amount of time needed to create the User Guide and Developer Guide.